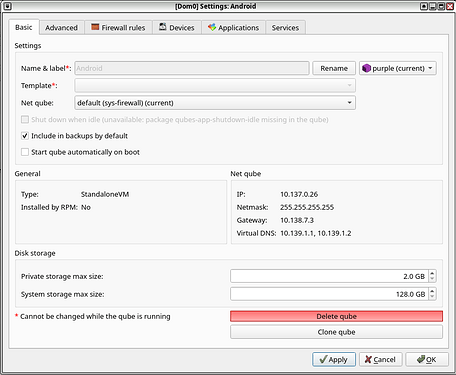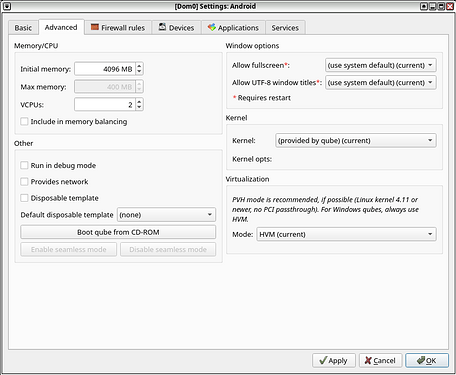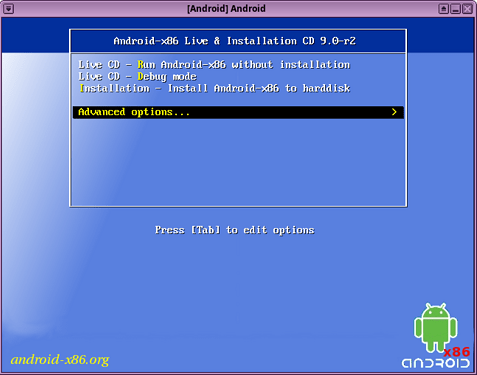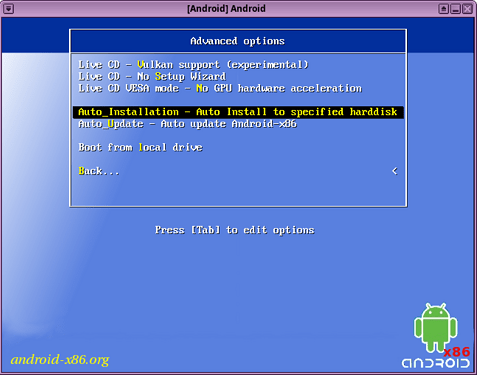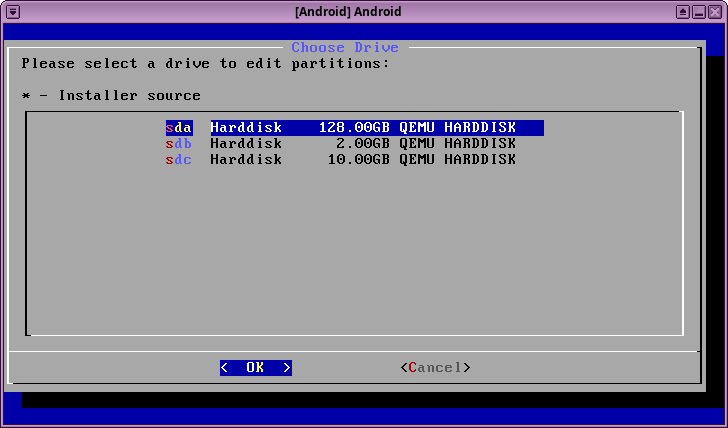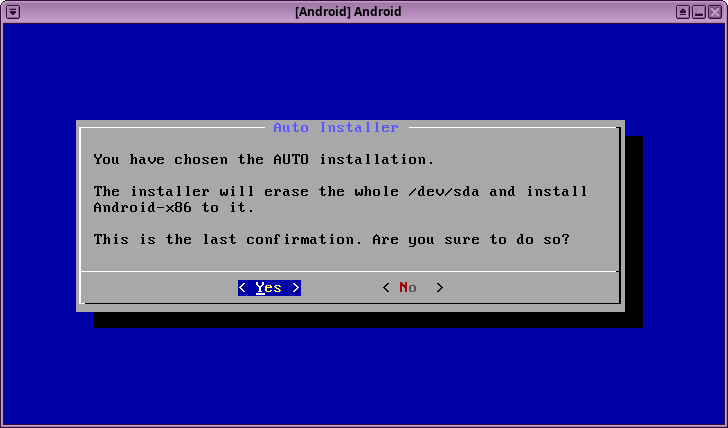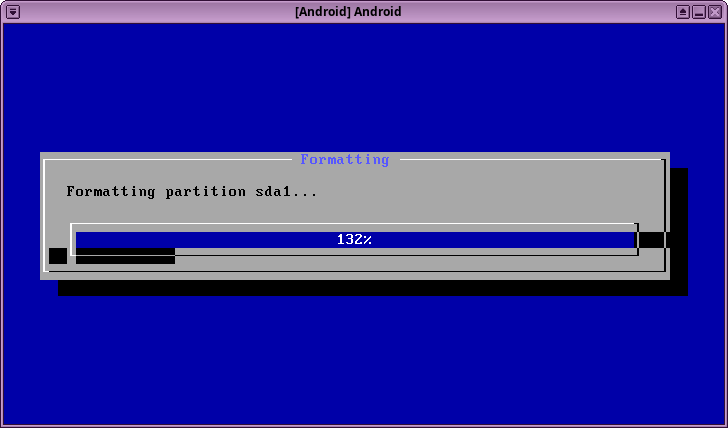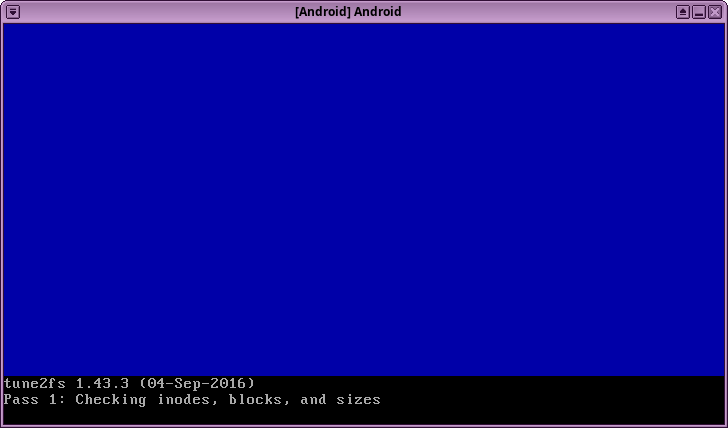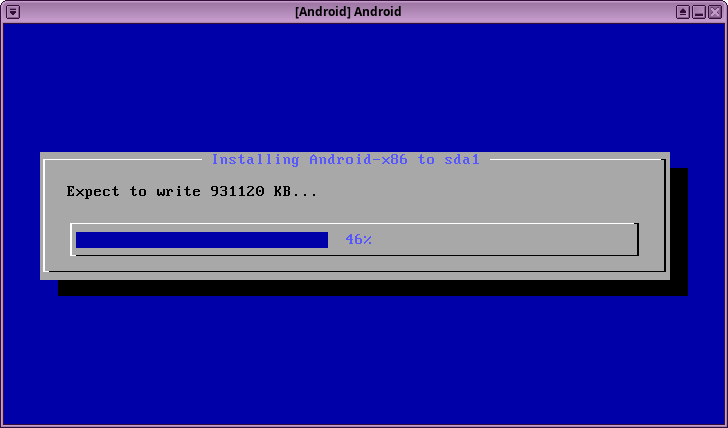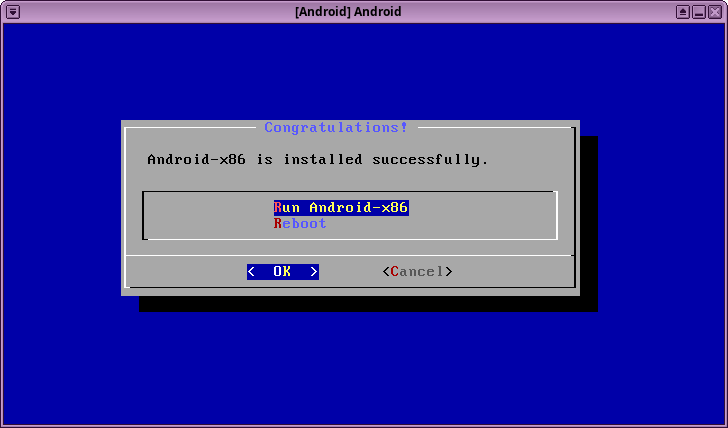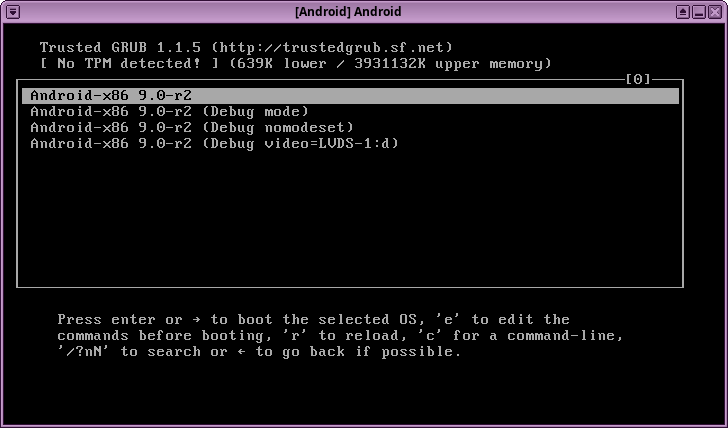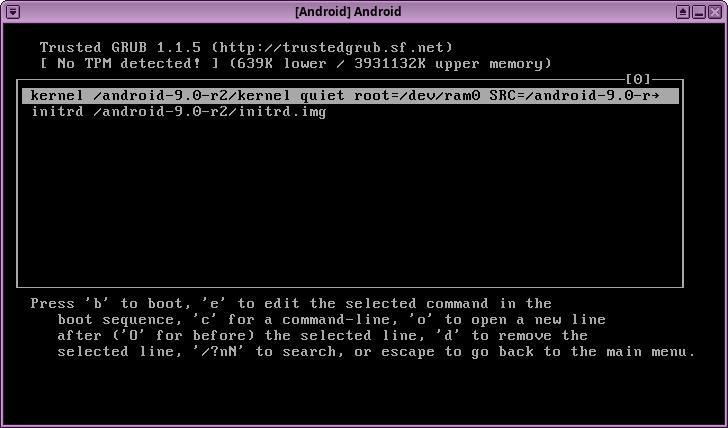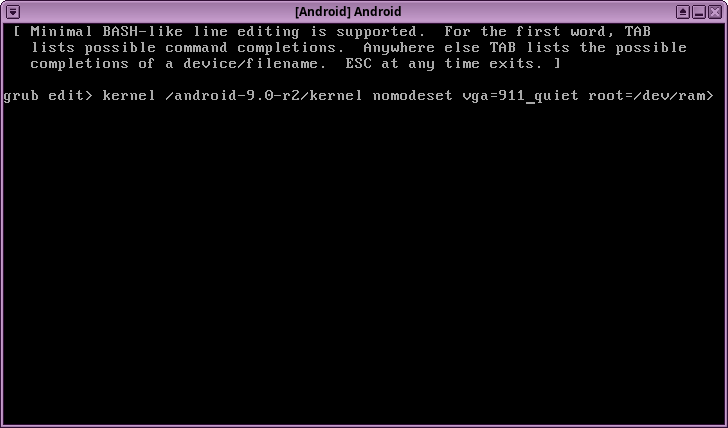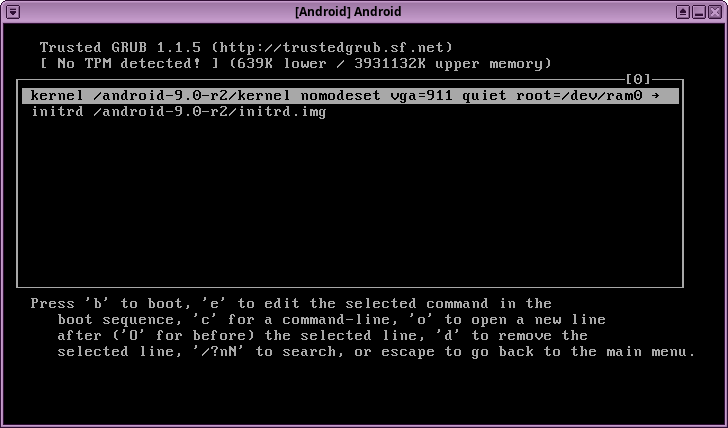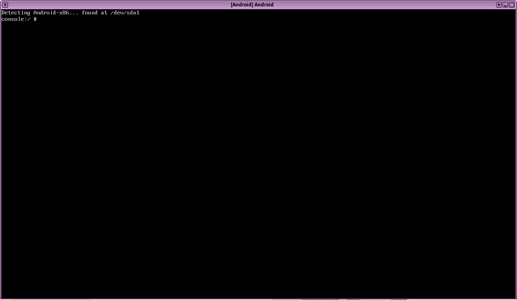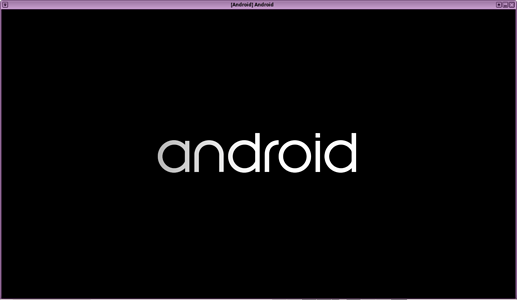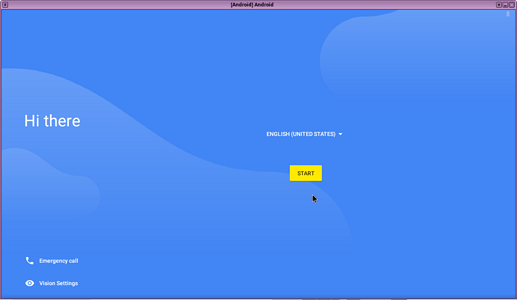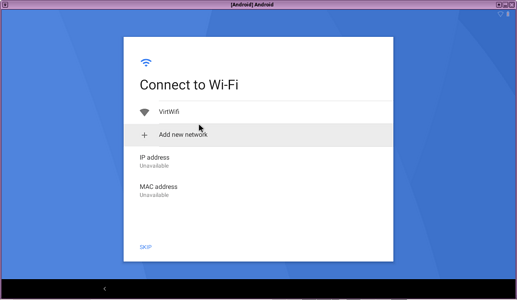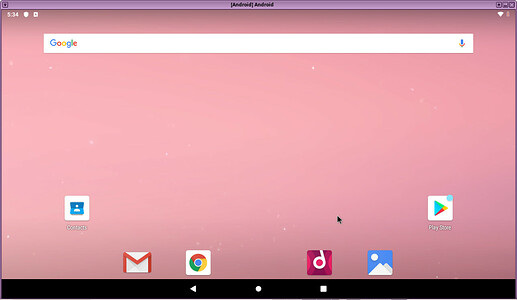1. Get the Android-x86 iso file
On your web browser visit https://www.android-x86.org/ and click “Download” button on their homepage.
It will take you to Download | Android-x86 which will present you with two big green buttons “Download Now SourceForge” and “Download From FOSSHUB”.
Click on “Download Now SourceForge” button. It will take you to android-x86 - Browse Files at SourceForge.net page.
On that page you click on “Download Latest Version” green button. At the time of writing, the downloaded iso file is named android-x86_64-9.0-r2.iso. Download that file and move it to one of your qubes for storing.
2. Create the Android qube
On your QubesOS Application Menu (the Q icon on the lower left side of the screen) select “Qube Manager”. It will open a new window. Click on “Create a new qube”:
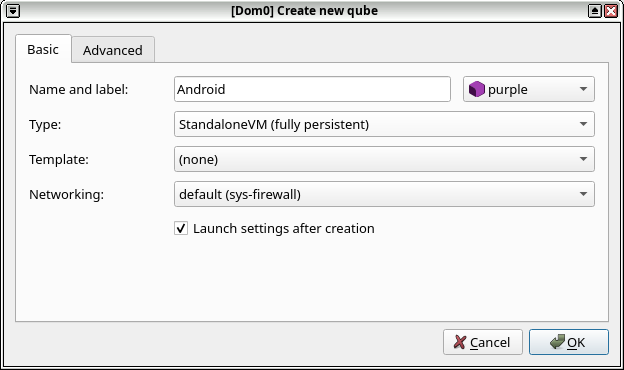
Name: Android
Type: StandaloneVM (fully persistent)
Template: (none)
Networking: default (sys-firewall)
Tick the “Launch settings after creation” option.
Clikc OK.
Basic Settings window for the Android qube will be opened.
Increase “System storage max size”. I set it to 128 GB. Leave the “Private storage max size” at its default value. Click on the “Advanced” tab above:
Here, increase the initial memory to 4096 MB, and uncheck the “Include in memory balancing”. Make sure the “Mode” is set to “HVM (current)”. Then, click “Apply” and then “OK”.
This will close the Android qube settings window. Now, go back to the Qube Manager, locate the Android qube, and click on “Qube Settings”. At this step, Qube Manager may warn you about memory settings. Simply click OK, and then move to the Advanced tab again. Make sure your “Include in memory balancing” setting is unchecked and the initial memory is still at 4096 MB. Then, click on “Boot qube from CD-ROM”. On the opened window, pick “from file in qube”, pick the qube you are storing the android-x86 iso file that you downloaded on step 1. Then click on the ... to navigate to the iso file’s location, and select that. Click OK to boot android qube from that iso file.
3. Install the ISO
You will be presented with the following window:
Move your cursor to the “Advanced options…” and press Enter.
On the new menu, move your cursor down to “Auto installation”, and press Enter.
Next, you will be presented which drive to install android-x86 into. Pick your drive:
The installer will ask for confirmation about doing the auto install.
The rest of the installation is pretty straightforward. You will be presented with the following windows:
After that, installation will finish. You will be presented with the following screen:
Here, pick “Reboot”. The qube will shutdown. Back on the Qube Manager, locate the Android qube again, and click on “Start/Resume”. You will be presented with the following grub menu:
On this screen, press
e. We will edit the grub to change the resolution of this HVM to 1280x720.Press on
e again to edit the selected command:use the cursor buttons on the keyboard to move the cursor back and forth on the command line. Move the cursor to the “quiet” flag, and before that flag, add the following options:
nomodeset vga=911. Press Enter.You are back on the previous grub screen. Now press
b in order to boot into Android.
This screen will show up for a few seconds up to a minute, and then you will see the Android splash screen
Do the initial setup by pressing on “START”
Pick the “VirtWifi”, and let your android qube connect to the internet.
After that, just follow along the installation steps. And you will be done:
A few points to keep in mind:
-
you will have to do the
nomodeset vga=911modification to the grub at each start. If there is a way to get that mod persistent, I would like to know. -
the internal storage stuff is wonky. When you check from within the android settings, it shows that it uses 128 GB of storage and a total of 256 GB of storage is available. That’s nonsensical, and I don’t understand the cause of this mismatch. I would like to understand this as well.
Lastly, if this guide helped you, consider sending a tip:
xmr: 85BsYQLX9RZGWrhXjErQg9VNpwCq7tpi4eSjR2MAbywBNKVxEd1aUEyHpZ5pFjfNaHie5xdLF5XbdjSTDuPDRESZ42V7CMC