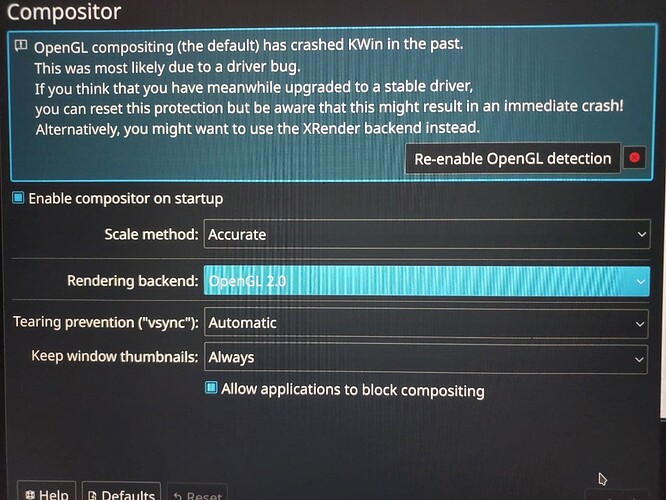System: Acer Nitro 5
The QOS411 recommended auto screen resolution for my laptop: 1920x1080 @144Hz
Since the font size was very small even after setting dpi from general settings, I tried resetting screen resolution through settings>Display>Res: to 1600:900. This resulted in a black screen for a few seconds followed by resolution resetting to 1920x1080 without any message, reason, or option.
To force the resolution, I set it to 1600x900, and clicked ENTER, assuming that there is a message behind the black screen asking to keep the changes. This time QOS411 didn’t reset it back to 1920x1080 but got stuck at the black screen.
Restarting QOS411 works till login, and then gets stuck at the black screen after logging in.
A bit of researching showed that the shell can be accessed by connecting in tty mode during login using CTRL + ALT + F5.
At shell, I have tried:
1. $ xrandr and related commands
Can’t open display, because it expects to be run inside an Xsession
2. $ export DISPLAY=:0
(and eDP-1, VGA-1 for monitor ID)
$xrandr --listmonitors
always results in “Can’t open display ___”
3. gtf 1920 1080 144
gives the modeline string output for this resolution and frequency
4. startx
a light blue screen briefly appears, and xserver connection gets lost with the following message:
xauth: file /root/.serverauth.xxxxx does not exist…
…
Internal error: Could not resolve keysym XF86FullScreen
Errors from xkbcomp are not fatal to the X server
Failed to import environment: Process org.freedesktop.systemd1 exited with status1
xinit: connection to X server lost.
Am not even sure if I am asking the question in the right way.
QUESTION: Is there any file where screen resolution is set in dom0? How do I reset the screen resolution to 1920x1080 @144 in tty mode where I have access to shell for user at dom0?
Perhaps configure and save a custom xorg.conf file at /etc/X11?